
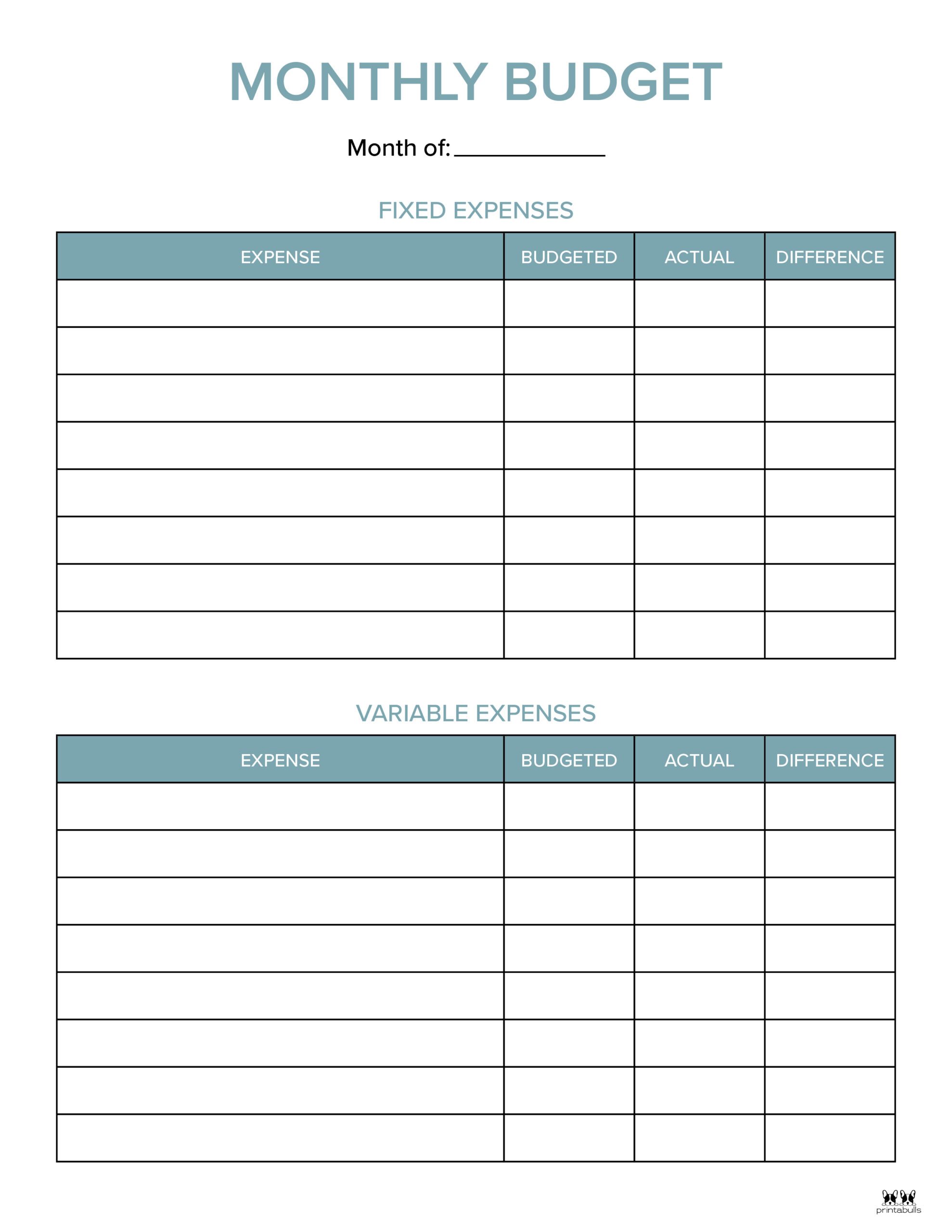
(2) Click the Pie button (or Insert Pie and Doughnut Chart button in Excel 2013) on the Insert tab, and then specify a pie chart from the drop down list. (1) Select the Range A4:A6, then hold the Ctrl key and select the Range N4:N6. Step 5: Make a pie chart for the incomes in this budget year. Step 4: Calculate the deficit or surplus in this budget year: In Cell B18 enter =B7-B16, and drag the Fill Handle to apply this formula to Range C18:N18. (3) Calculate total expense in the budget year: IN Cell N16 enter =IF(SUM(B16:M16)=SUM(N10:N15), SUM(N10:N15), FALSE), and press the Enter key. (2) Calculate total expense of each item: In Cell N10 enter =SUM(B10:M10), and drag the Fill Handle to apply this formula to Range N11:N15. (1) Calculate total expense of each month: In Cell B16 enter =SUM(B10:B15), and drag the Fill Handle to apply this formula to Range C16:M16.

Step 3: Calculate the total expense of every month and every items. (3) Calculate the total income in the budget year: in Cell N7 enter =IF(SUM(N4:N6)=SUM(B7:M7), SUM(N4:N6), FALSE), and press the Enter key. (2) Calculate total income of every item: In Cell N4 enter =SUM(B4:M4), then drag the Fill Handle to apply this formula to Range N5:N6.

(1) Calculate total income per month: In Cell B7 enter =SUM(B4:B6), then drag the Fill Handle to apply this formula to Range C7:M7. Step 2: Enter your budget data of income and expenses into the table, and calculate the total incomes of every month and every item: Step 1: Prepare a table, and enter its row headers and column headers as following screen shot shown: The following steps will walk you through customizing a monthly budget template in Excel. Although there are so many budget templates for downloading, you may still want to make a custom monthly budget template based on your needs.


 0 kommentar(er)
0 kommentar(er)
